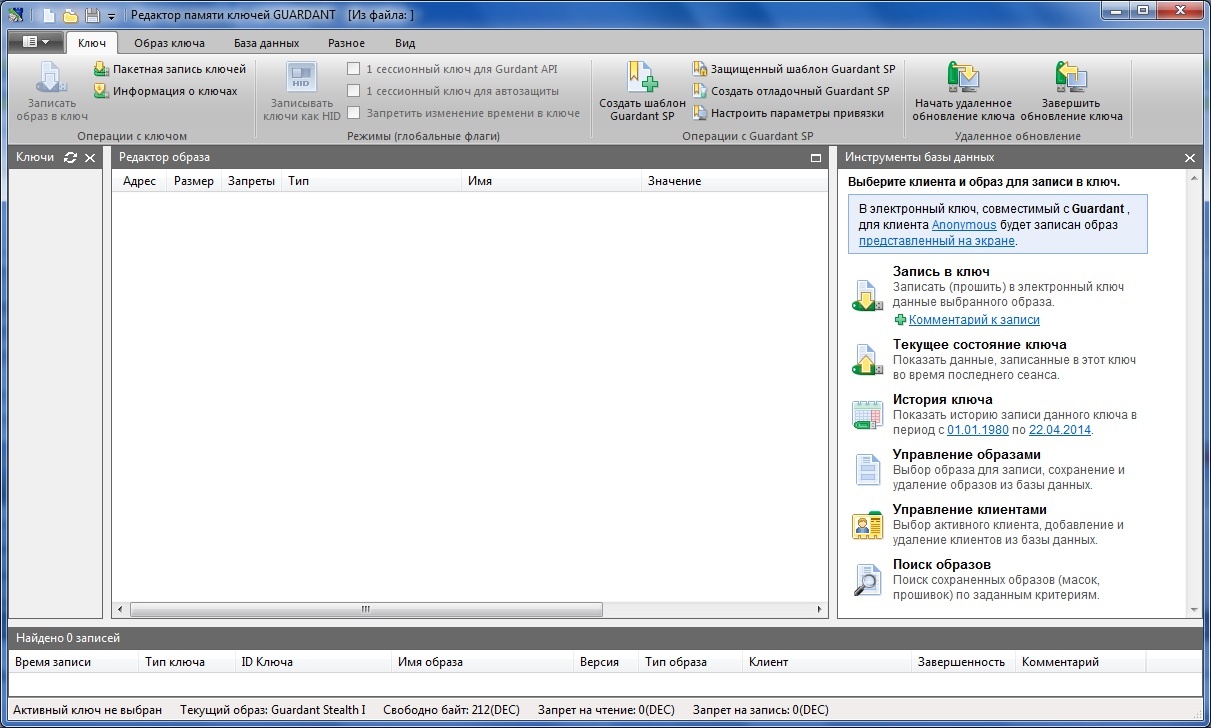Важно!
Для успешной работы с утилитой к компьютеру должен быть подсоединен любой электронный ключ Guardant с заданными кодами доступа.
Чтобы начать работу с утилитой программирования ключа, выполните одно из следующих действий:
- Откройте файл GrdUtil.exe, находящийся в каталоге "Program Files\Guardant\SDK <версия>\DEMONVK\Bin"
- Выберите элемент Программирование ключей Guardant в оболочке Guardant SDK <версия> (меню Работа с ключами)
- Выберите элемент Программирование ключей Guardant из программной группы Guardant SDK <версия> - DEMONVK | Инструменты в меню Пуск
На экране появится главное окно утилиты.
Важно!
- При первом запуске GrdUtil.exe вместе с главным окном утилиты на экране появляется окно выбора типа ключа (создание образа), позволяющее создать образ немедленно либо отложить это действие.
- Выполнить создание образа можно в любой момент работы с GrdUtil.exe при помощи команды меню Меню приложения | Создать образ.
Важно!
- По умолчанию при первом запуске GrdUtil.exe включен режим работы со встроенной базой данных. Выключить либо включить режим работы со встроенной базой данных либо изменить базу данных можно в любой момент работы с GrdUtil.exe при помощи команды меню База данных | (Операции с базой данных) Режим работы с БД.
- Выполнить настройку базы данных можно в любой момент работы с GrdUtil.exe при помощи команды меню База данных | (Операции с базой данных) Настройка базы данных.
Режим базы данных является основным и рекомендуемым режимом работы с утилитой GrdUtil.exe. Описание базы данных и процесса ее настройки см. в разделе База данных GrdUtil.exe.
В главном окне GrdUtil.exe отображаются следующие элементы управления:
- Меню приложения
- Панель инструментов / Ribbon-интерфейс
- Список ключей, подсоединенных к компьютеру
- Редактор образа
- Инструменты базы данных (в режиме базы данных)
- Прошивки (в режиме базы данных)
- Панель состояния
Примечание
Далее при описании будет использоваться Ribbon-интерфейс (используется по умолчанию).
Включить либо отключить Ribbon-интерфейс можно в меню Вид | (Разное) Ribbon-интерфейс.