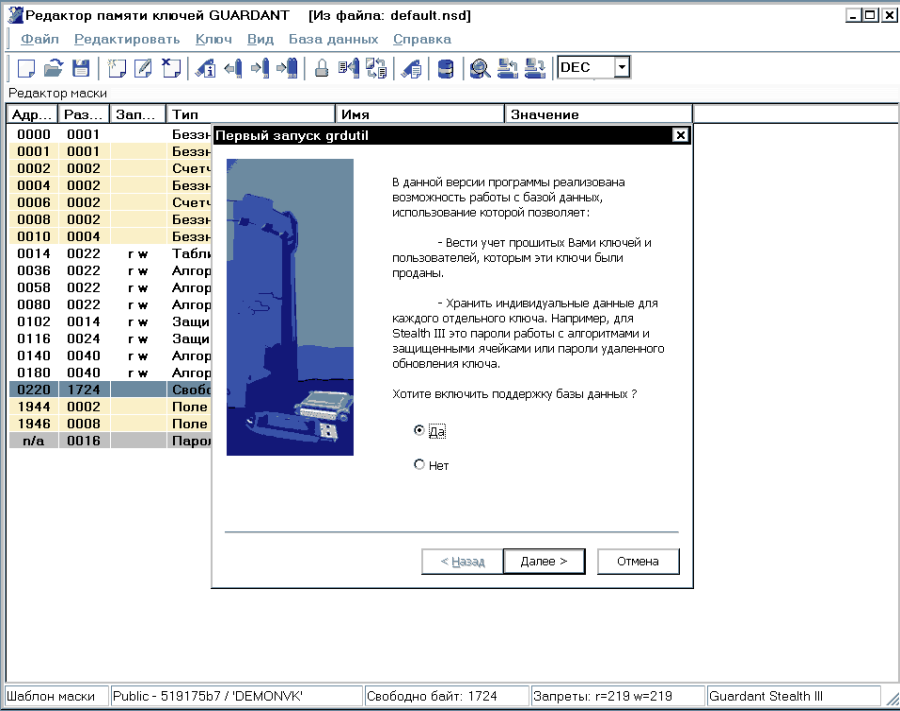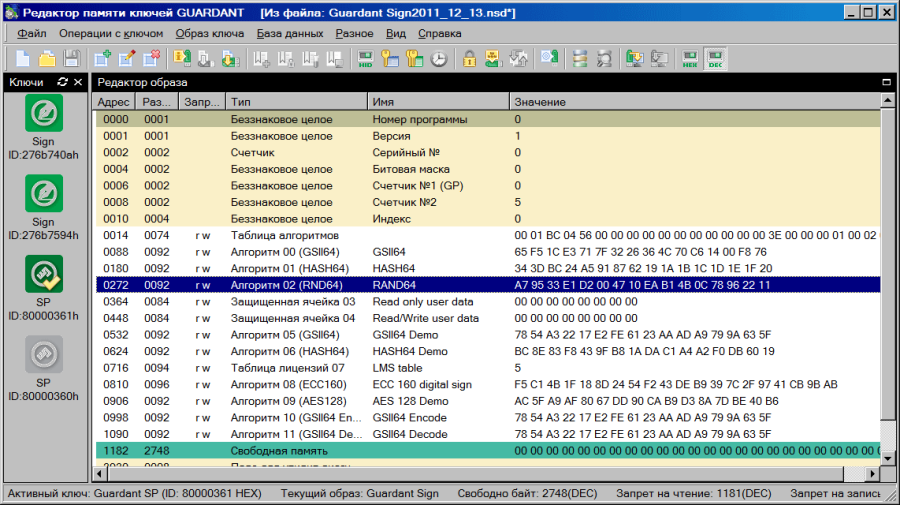Важно!
Для успешной работы с утилитой к компьютеру должен быть подсоединен любой электронный ключ Guardant с заданными кодами доступа.
Чтобы начать работу с утилитой программирования ключа, выполните одно из следующих действий:
- Откройте файл GrdUtil.exe, находящийся в каталоге "%Program Files%\Guardant\Guardant %#%%Public Code%\Bin"
- Выберите элемент Программирование ключей Guardant в оболочке Guardant Интегратор
- Выберите элемент Программирование ключей Guardant из программной группы Комплект разработчика Guardant %#% – "%Public Code%" в меню Пуск
На экране появится главное окно утилиты. При первом запуске GrdUtil.exe вместе с главным окном утилиты на экране появляется диалог мастера подключения встроенной базы данных:
Первая страница диалога содержит переключатель, позволяющий включить и настроить базу данных немедленно, или отложить это действие.
Важно!
Выполнить настройку базы данных можно в любой момент работы с GrdUtil.exeпри помощи команды меню База данных | Настройка базы данных.
Режим базы данных является основным и рекомендуемым режимом работы с утилитой GrdUtil.exe. Описание базы данных и процесса ее настройки см. в разделе База данных GrdUtil.exe.
В главном окне GrdUtil.exe отображаются следующие элементы управления:
- Меню
- Панель инструментов/ribbon-интерфейс
- Редактор образа
- Инструменты базы данных (в режиме базы данных)
- Прошивки (в режиме базы данных)
- Список ключей, подсоединенных к компьютеру
- Панель состояния
Меню и панель инструментов.Способы выполнения операций
Структура меню и панели инструментов GrdUtil.exe:
Разделменю | Командаменю | Горячиеклавиши | Панельинстру-ментов | Описание команды |
|---|---|---|---|---|
Файл
| Ctrl+N | Создать образ | ||
Ctrl+O | Загрузить образ из файла | |||
Ctrl+S | Сохранить образ в файле | |||
Сохранить как… | Ctrl+A | - | Сохранить образ в новом файле | |
Выход | Alt+F4 | - | Закрыть приложение | |
Ключ | Записать образв ключ | Ctrl+W | Перенести данные из текущего образа в память ключа | |
| Пакетная запись ключей | - | Поочередно перенести данные из текущего образа в память нескольких ключей | |
| Ctrl+I | Получить информациюо ключе(-ах) | ||
| Включить HID- режим | - | Включить/отключить режимработы без драйвера Guardant | |
| Единственный сессионный ключ GrdAPI | - | Вкл/откл защиту от запуска нескольких копий приложения, защищенных Guardant API | |
| Единственный сессион. ключ автозащиты | - | Вкл/откл защиту от запуска нескольких копий приложения, защищенных автозащитой | |
| Запретить изменение временив ключе | - | Вкл (по умолч.)/выкл блокировку вызова функции GrdSetTime для ключей с таймером | |
|
|
| Создать неактивированный софтверный ключ | |
|
|
| Создать неактивированный софтверный ключ, защищенный от записи | |
|
|
| Создать и активировать SP-ключ для тестирования системы защиты | |
|
|
| Задать параметры привязки к комплектующим компьютера | |
| Ctrl+M | Выполнить удаленное программирование памяти ключа | ||
| Ctrl+E | Завершить удаленноепрограммирование памятиключа по факту прошивки | ||
Образ ключа | Ins | Создать поле нужного типа | ||
| Переименовать |
|
| Переименовать поле |
|
|
| Показать содержимое поля | |
| Ctrl+P | Редактировать поле | ||
| Del | Удалить выбранное поле | ||
| Ctrl+L | Установить аппаратныезапреты на чтение и/илизапись участка памяти ключа | ||
|
|
| Показать содержимое образа в шестнадцатеричном редакторе | |
| Alt+C | - | Перенести данные в образдля другого типа ключей | |
|
|
| Сохранить образ в виде исходного кода *.cpp | |
База данных | Ctrl+D | Перейти в режим/выйтииз режима базы данных GrdUtil.exe | ||
|
|
| Открыть диалог Клиенты | |
|
|
| Открыть диалог Образы | |
| Alt+L | Выполнить поиск прошивок по заданным параметрам поиска | ||
| Найти последний образ, записанный в ключ | - | Загрузить в Редактор образа последнюю прошивку для текущего подсоединенного ключа | |
| Найти образ по числу-вопросу | Alt+F | Загрузить в Редактор образа прошивку, сведения о которой содержатся в запросена обновление ключа | |
| Alt+W | Сохранить редактируемую маску в базе данных GrdUtil.exe | ||
| Alt+S | Сохранить редактируемуюмаску в базе данных под новым именем и/или другой версией | ||
| Alt+D | - | Запустить мастер настройкибазы данных | |
| - | - | Конвертировать БД после изменения ее формата | |
Разное | Ctrl+Q | Получить ответы аппаратного алгоритма | ||
| Ctrl+T | Кодировать/декодироватьданные выбранным аппаратным алгоритмом | ||
| Ctrl+F | Проверить корректностьвыполнения функций Guardant API с заданными параметрами | ||
| Справка по Guardant API | - |
| Вызвать справочный файлпо функциям GrdAPI |
Вид | Список ключей |
|
| Показать/скрыть окно Ключи |
| Панельинструментов | Alt+B | - | Показать/скрытьпанель инструментов |
| Строка статуса | Alt+V | - | Показать/скрыть строку статуса |
| Системасчисления: BIN, DEC, HEX | Ctrl+2, Ctrl+0, Ctrl+6 | - | Выбрать систему счисления: двоичную, десятичную и шестнадцатеричную соответственно |
| Ribbonинтерфейс | - | - | Выбрать отображение ленточного интерфейса или панели инструментов |
Справка | Главное окно | F1 | - | Открыть главную страницу справочного файла |
| Содержание | Ctrl+F1 | - | Открыть содержаниесправочного файла |
| Поиск | Alt+F1 | - | Открыть справку на вкладке Поиск |
| О программе | Alt+A | - | Получить информацию о версии GrdUtil.exe |
Таким образом, основными способами выполнения операцийв GrdUtil.exe являются:
- Выбор команды меню
- Нажатие «горячих» клавиш
- Щелчок мышью по пиктограмме на панели инструментов
Для некоторых операций существуют дополнительные способы:
- Выбор пункта контекстного меню, которое появляется по щелчку правой кнопки мыши (при этом должно быть выделено нужное поле или строка)
Выбор нужного поля памяти и просмотр его свойств происходитс помощью:
- Нажатия на клавишу пробела после выделения поля клавишами со стрелками
- Двойного щелчка левой кнопки мыши на выделенном поле
Редактор образа
В Редакторе образа происходит вся работа по программированию ключа, в частности:
- Загрузка образа в Редактор из базы данных или файла
- Редактирование структуры и содержимого образа
- Сохранение текущего образа в базе данных или файле
- Запись данных образа в подсоединенный ключ
- Процедура обновления ключа на основе загруженного образа
При работе в режиме базы данных к Редактору образа добавляются окна: Инструменты базы данных и Прошивки, которые рассматриваются в разделе База данных GrdUtil.exe.
Редактор образа организован в виде таблицы, строки которой образуют поля памяти ключа (причем каждое поле занимает одну строку), а столбцы – параметры полей:
Параметр поля | Описание |
|---|---|
Адрес | Адрес поля в режиме UAM |
Размер | Размер поля в байтах |
Запреты | Аппаратные запреты^^ Детальное описание аппаратных запретов и их обозначенийсм. в пункте *Установка аппаратных запретов, установленные на данную область памяти |
Тип | Тип информации, которую содержит поле.Возможные варианты^**^ Более подробно каждый тип поля будет рассмотрен далее: аппаратный алгоритм, защищенная ячейка, таблица лицензий, целое число, строка, счетчик, дамп |
Имя | Любое подходящее по смыслу название поля |
Значение | Отображение содержимого поля |
Слева от Редактора образа находится вспомогательное окно Ключи, позволяющее оперативно выбрать активный^***^ Т. е. ключ, с которым будут выполняться те или иные операции – прошивка, работа с аппаратными алгоритмами и проч. электронный ключ из нескольких подсоединенных к компьютеру.
Цветовая индикация полей
Для удобства восприятия поля памяти имеют цветовыеобозначения:
Цвет | Что означает |
Желтый | Поля общего и специального назначения |
Зеленый | Область свободной памяти ключа |
Белый | Поля, созданные разработчиком |
Синий | Выделенное поле |
Серый | Поле, содержащее пароль удаленного обновления TRU |
Отдельные виды полей могут выделяться шрифтом: так деактивированные алгоритмы и защищенные ячейки обозначаются бледно-серым шрифтом.
Панель состояния
В панели состояния отображается следующая информация о маске и текущем ключе:
- Индикатор образа:
- Состояние Образ:если образ загружен из списка прошивок
- Состояние Шаблон образа:если образ загружен из базы данных или файла
- Общий код доступа в десятичном и символьном виде
- Объем свободной памяти
- Нижняя граница аппаратных запретов на чтение и запись
- Тип ключа