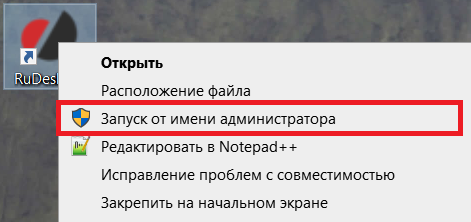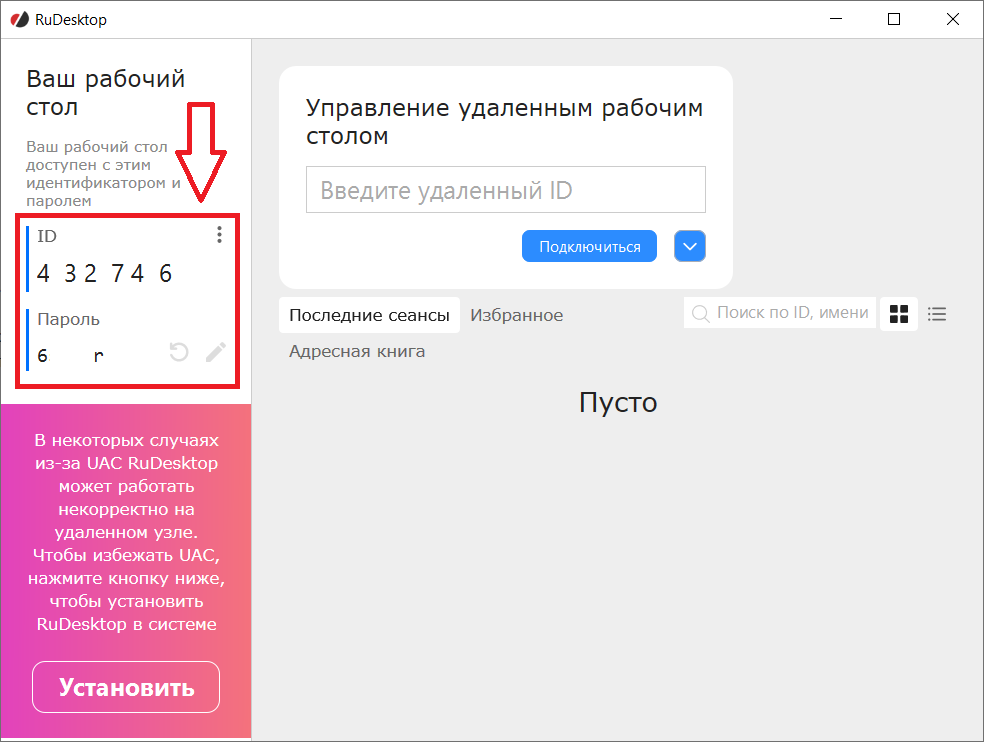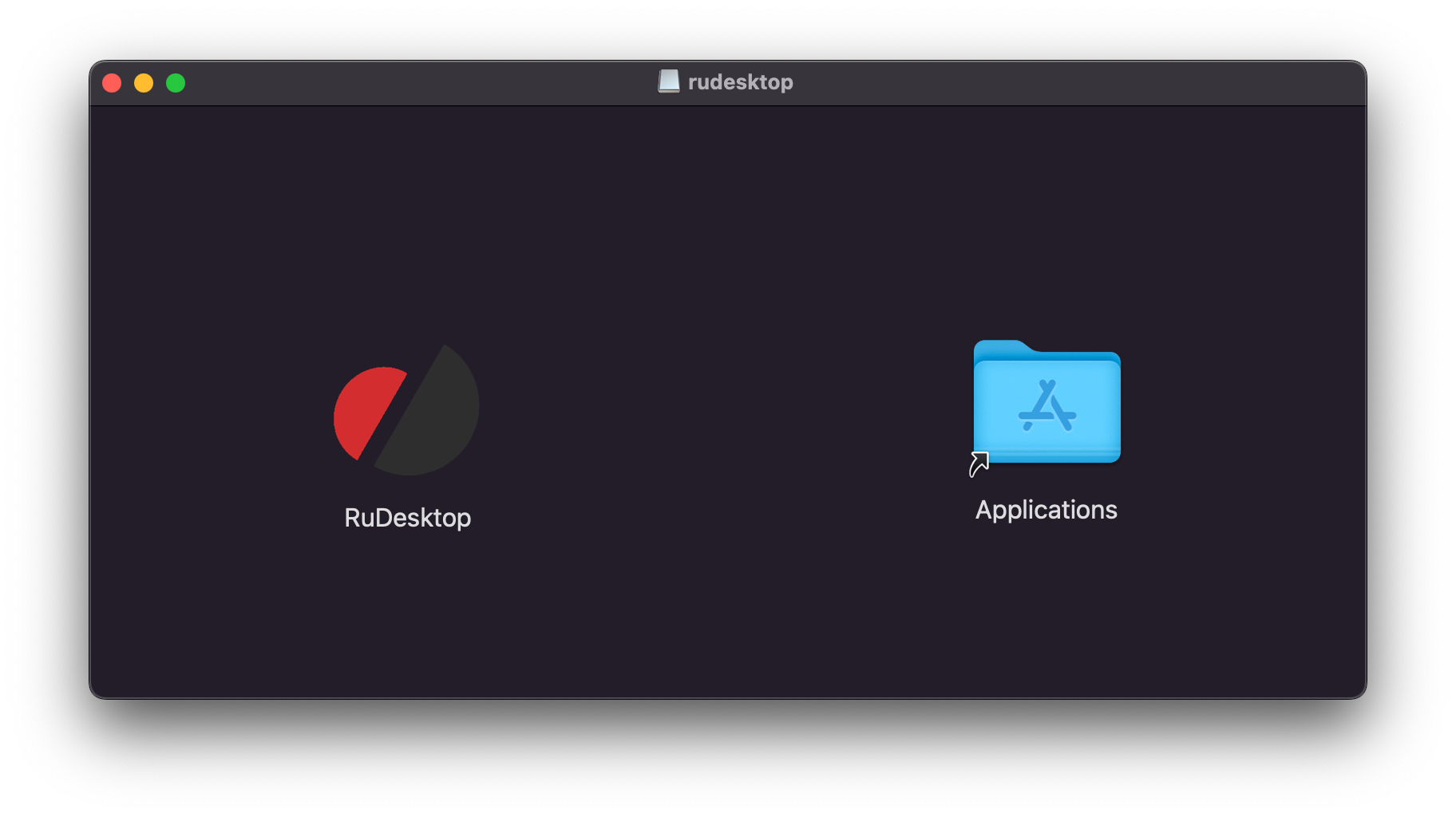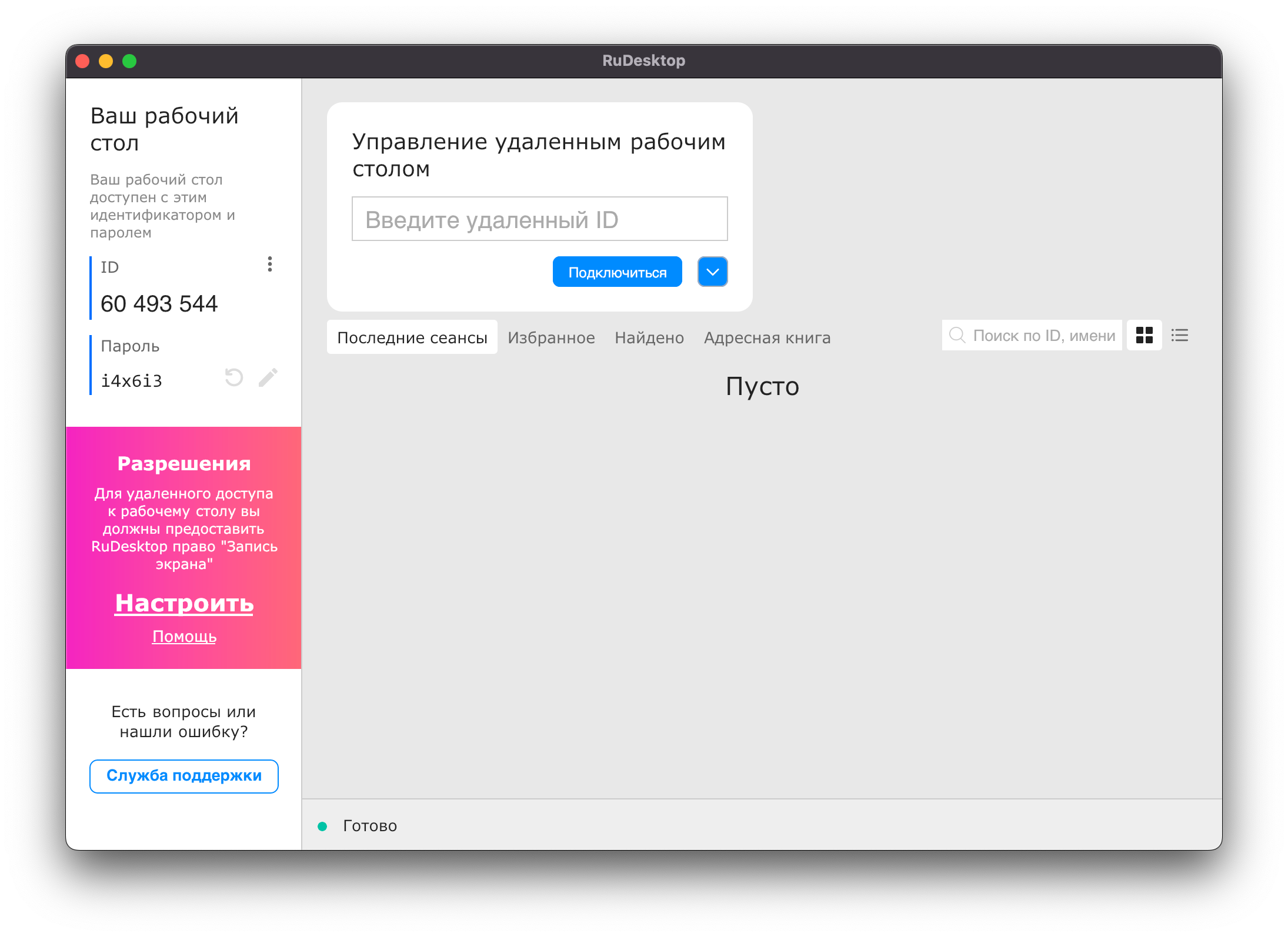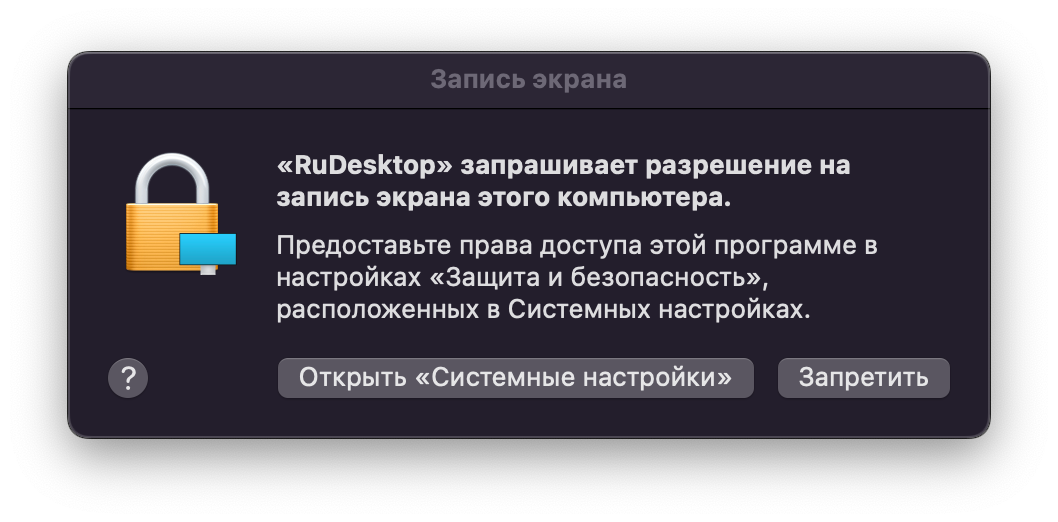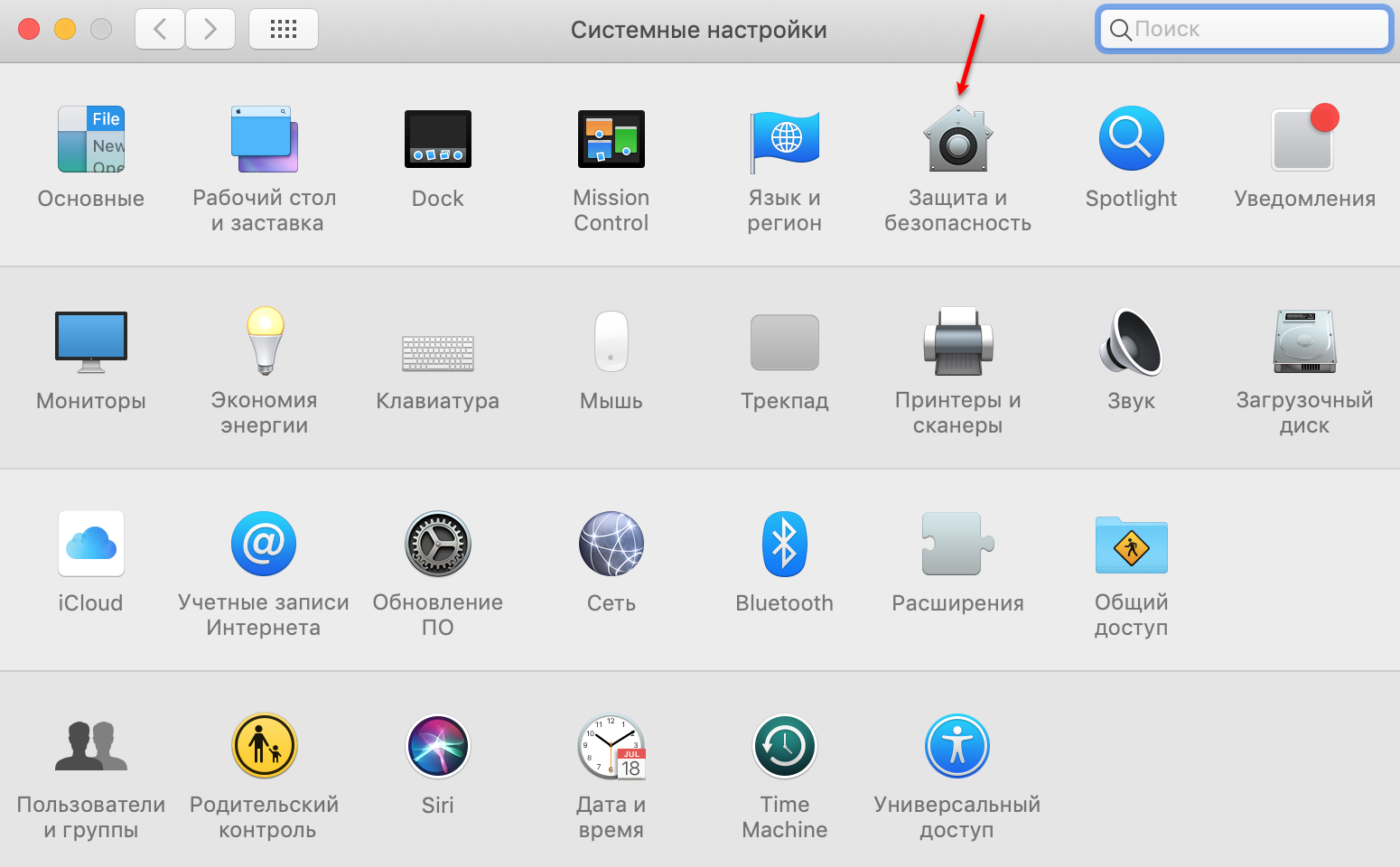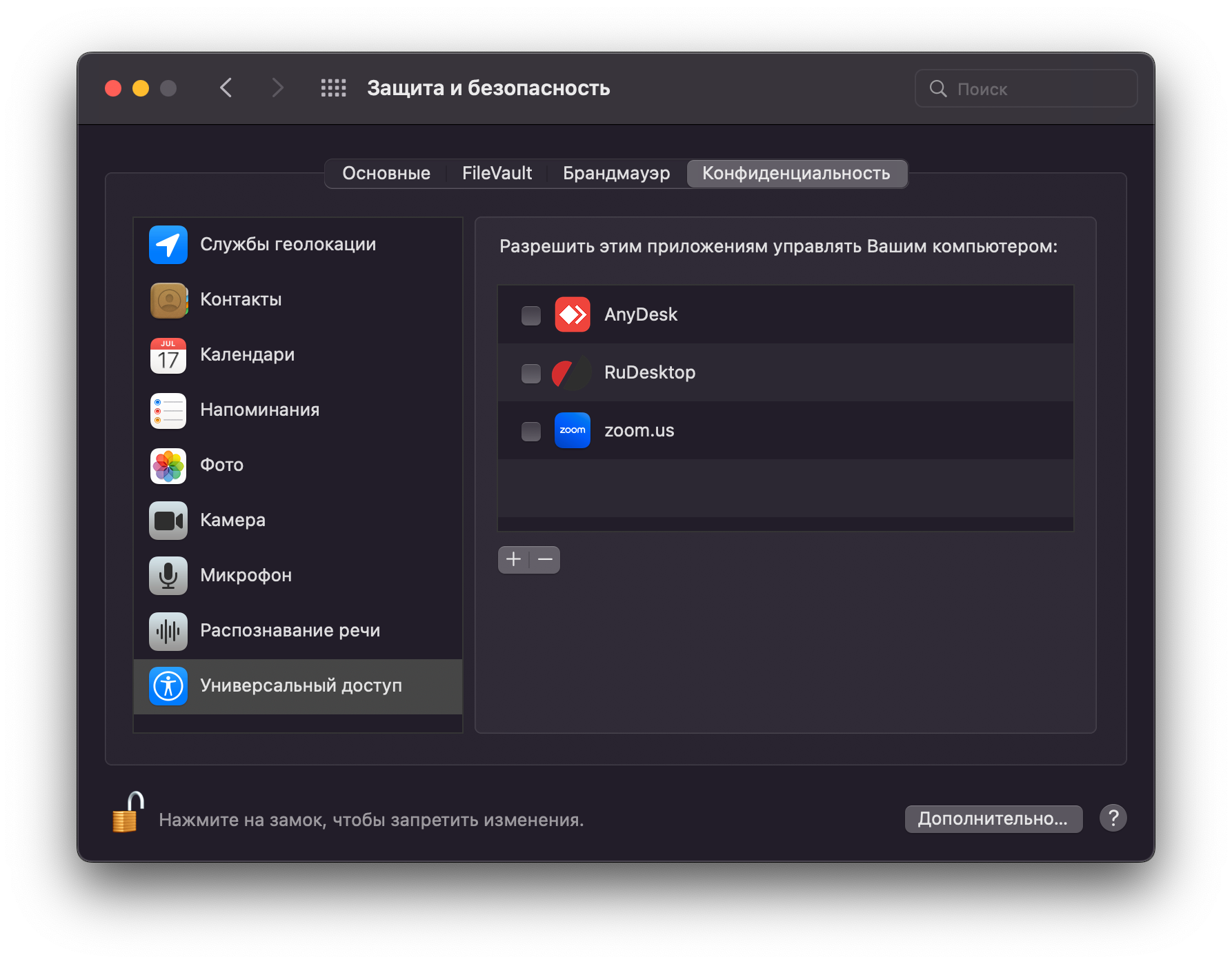Дистанционная помощь через RuDesktop.
Как предоставить удаленный доступ к компьютеру
- Перейдите по ссылке для ОС Windows: https://rudesktop.ru/download/rudesktop-x32.exeДля других операционных систем (Linux/MacOs) воспользуйтесь ссылкой: https://rudesktop.ru/downloads/
- Запустите скачанный файл rudesktop-x32.exe
По умолчанию файлы скачанные файлы сохраняются в папке "Загрузки", например: "C:\Users\имя_пользователя\Downloads\rudesktop-x32.exe"Запуск от имени Администратора
Рекомендуем запускать программу RuDesktop от имени Администратора как показано на скриншоте.
- Номер, указанный в поле ID и Пароль в разделе "Ваш рабочий стол", отправьте на почту технической поддержки hotline@guardant.ru (с описанием проблемы или скриншотами ошибки) или сообщите по телефону +7 (495) 925-77-90.
Как завершить сеанс удаленной работы
Чтобы завершить сеанс удаленной работы, просто закройте программу rudesktop-x32.exe.